(Herbst im Ruhrgebiet, gerechnet mit Lightroom HDR)
Zu den Neuerungen, die Adobe Lightroom 6 / CC spendiert hat gehört auch ein eigenes HDR-Modul. War es bisher externen Programmen vorbehalten aus einer Belichtungsreihe ein HDR-Bild zu machen, kann dieser Teil der Bildbearbeitung nun direkt in Lightroom erledigt werden. Wie das funktioniert, wie gut Lightroom diese Aufgabe erledigt und welche Einstellungen die besten für Lightroom HDR sind wollen wir uns in diesem Beitrag genauer ansehen.
Lightroom goes HDR
Um die Bilder einer Belichtungsreihe in ein HDR-Bild zu verwandeln, hat Adobe einen neuen Bearbeitungs-Dialog eingeführt, der nicht—wie man vermuten könnte—Teil des Entwickeln-Moduls ist. Nach Auswahl der Bilder der Belichtungsreihe wird der HDR-Dialog wahlweise über das Menü (Foto –> Zusammenfügen von Fotos –> HDR…) oder über die Tastenkombination Strg+H (Windows) und Cmd+H (Mac) aufgerufen.
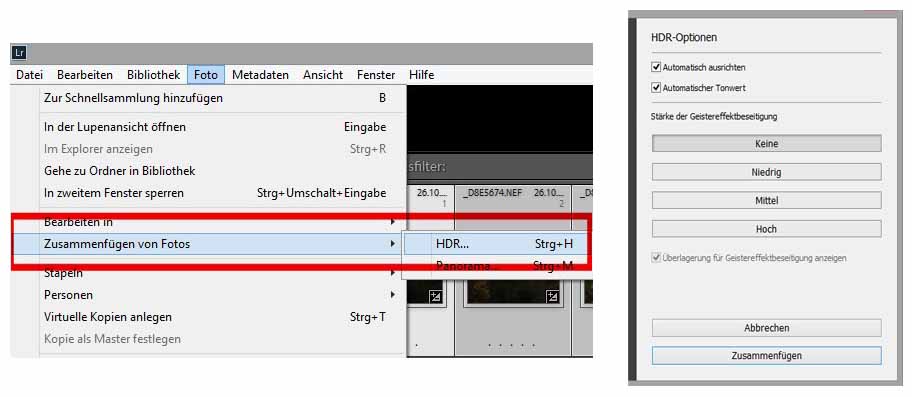
Aufrufen des HDR Dialogs über das Menü (links) und seine Einstellmöglichkeiten (rechts).
Das sich öffnende Fenster ist im Vergleich zu den HDR-Spezialisten wie Photomatix oder NIK HDR Efex Pro sehr übersichtlich, drei Paramater können konfiguriert werden:
- Automatisch ausrichten korrigiert Kamerabewegungen, die sich zwischen den Aufnahmen der Belichtungsreihe ergeben können, was beim Fotografieren ohne Stativ immer der Fall ist.
- Automatischer Tonwert liefert einen Entwicklungsvorschlag für das HDR-Bild. Ein direkter Vergleich des HDR-Bildes mit und ohne die automatischen Entwicklungseinstellungen ist durch Entfernen und Setzen des Hakens möglich.
- Geistereffektbeseitigung ermöglicht das Herausrechnen von Bewegungsartefakten, die durch sich bewegende Objekte auftreten können, wie zum Beispiel durch Personen oder das Laub von Bäumen.
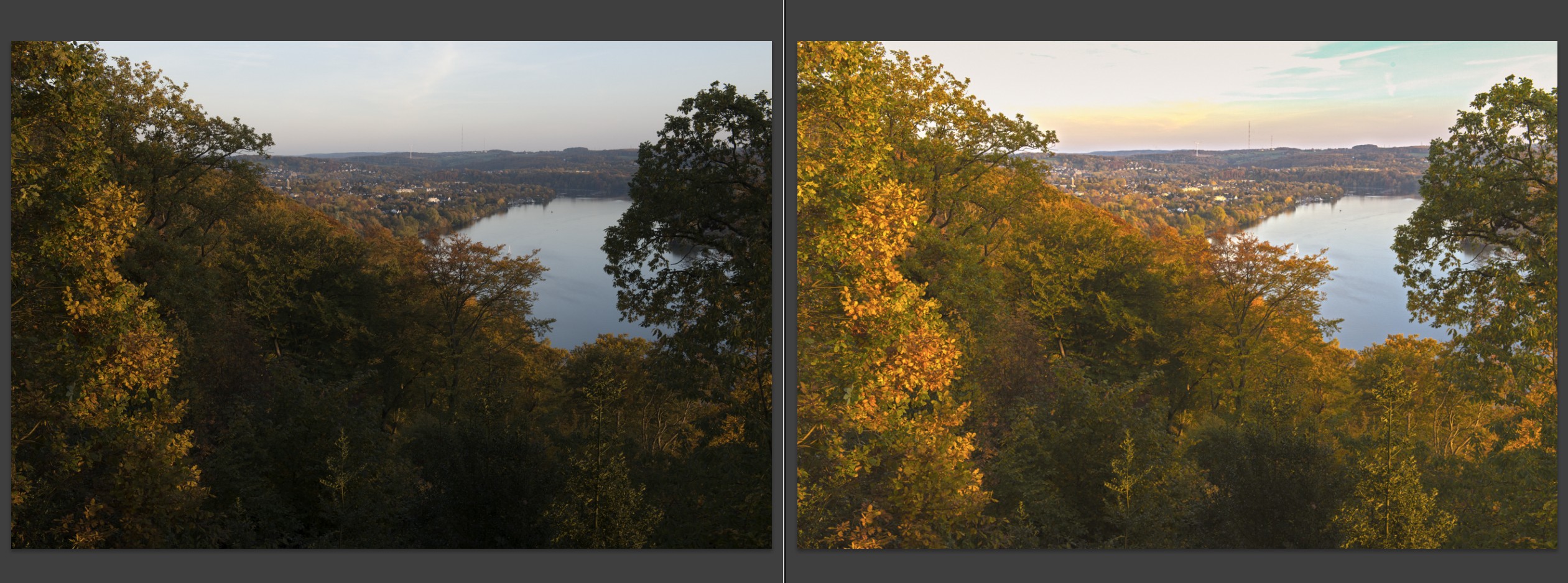
Ein mit Lightroom HDR erzeugtes Bild aus 5 Aufnahmen im Abstand von je einem Lichtwert. Links ohne automatische Tonwertanpassung und rechts mit automatischer Tonwertanpassung.
Licht und Schatten
Das Ergebnis von Lightroom HDR sind sehr natürlich anmutende Bilder, die das Quietschbunte und Surreale aus den frühen HDR-Tagen vergessen lassen. Das von Lightroom gerechnete HDR-Bild ist eine Datei im DNG-Format mit allen Vorteilen einer Roh-Datei. Die HDR-Einstellungen, die Lightroom mit Automatischer Tonwert vornimmt, sind über das Entwickeln-Modul erreichbar und können für die finale Bearbeitung angepasst werden. Soviel zum Licht.

Das fertige Lightroom HDR Bild.
Nun zur Schattenseite: Lightroom HDR ist nicht unbedingt schnell! Das Erzeugen des Vorschaubildes für den HDR-Dialog benötigt bei der Aktivierung aller drei Parameter mit den fünf Roh-Bildern des vorliegenden Bildbeispiels (RAW-Dateien einer Nikon D800E) 101 Sekunden. Das Berechnen der HDR-Datei dauert mit den gleichen Einstellungen weitere 123 Sekunden. Um zu beurteilen, ob sich die Geistereffektbeseitigung wie gewünscht auf das HDR-Bild auswirkt, schlagen das Einschalten (Hoch) und das Ausschalten (Keine) jeweils mit über 90 Sekunden zu Buche. Für den Fall, dass Automatisch Ausrichten nachträglich eingeschaltet werden muss, sind noch einmal 100 Sekunden Wartezeit einzukalkulieren. HDR mit Lightroom kann also eine Weile dauern.
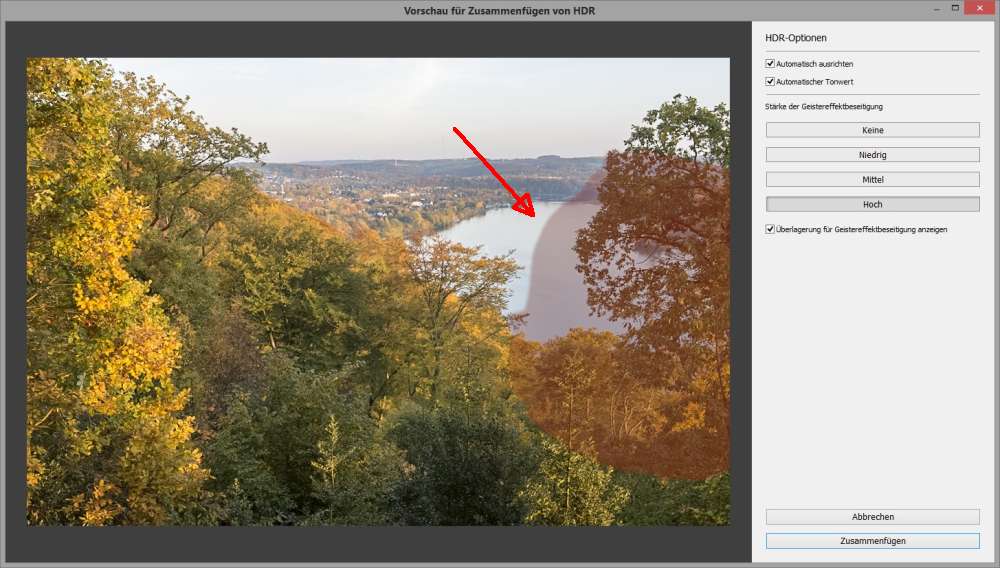
Der HDR Dialog in Lightroom mit eingeschalteter Geistereffektbeseitigung. In der roten Fläche (siehe Pfeil) wurden von Lightroom Geisterbilder erkannt.
HDR mit Turbo
Doch die langen Wartezeiten müssen nicht sein, denn zum Glück lässt sich der HDR-Prozess erheblich beschleunigen. Der wesentliche Zeitfresser, die Geistereffektbeseitigung, kann im Ergebnis nicht so recht überzeugen, wie der Vergleich mit und ohne Geistereffektbeseitigung zeigt.
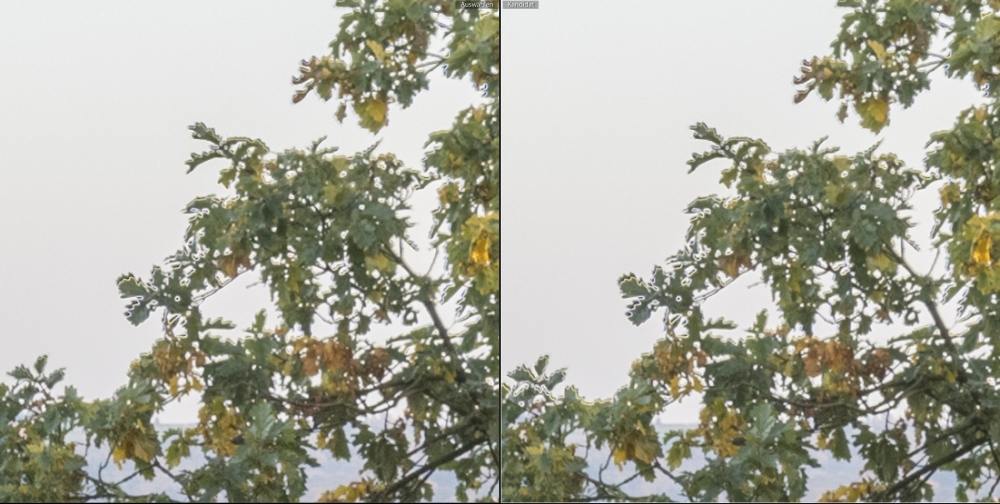
Vergleich des Lightroom HDR Bildes (Ausschnitt bei 100% Vergrößerung) mit Geisterbildeffektbeseitigung Hoch (links) und Geisterbildeffektbeseitigung Keine (rechts). In beiden Bildern sind die Geisterbilder durch schwarze Schatten und schemenhafte Säume um die Blätter und Zweige erkennbar.
Die rechenintensive Operation kann man also getrost dauerhaft abschalten, wodurch sich eine sehr angenehme Beschleunigung ergibt:
- HDR Vorschaubild mit Geistereffektbeseitigung Hoch*: 101 Sekunden
- HDR Vorschaubild ohne Geistereffektbeseitigung*: 14 Sekunden
- HDR Bild generieren mit Geistereffektbeseitigung Hoch*: 123 Sekunden
- HDR Bild generieren ohne Geistereffektbeseitigung*: 24 Sekunden
(*Automatisch ausrichten eingeschaltet, GPU-Unterstützung an; Hardware: Intel Xeon 6-Kern CPU E5-1650v2 @ 3,50GHz, 80GB Arbeitsspeicher, Windows 8.1 64bit)
Generalist oder Spezialist
Ohne die Geistereffektbeseitigung lassen sich mit Lightroom recht flott natürlich wirkende HDR-Bilder erzeugen, solange sich nichts im Bild bewegt. Automatisch ausrichten sollte immer aktiv sein, nicht nur für Freihandaufnahmen. Im Zweifel ist das HDR Bild mit dem automatischen Ausrichten schneller erstellt, als es ein zweites Mal rechnen zu müssen, weil sich dann doch Artefakte im Bild bemerkbar machen.
Spätestens jedoch wenn die Belichtungsreihe bewegte Objekte enthält ist der Einsatz der HDR-Spezialisten notwendig, wie zum Beispiel Photomatix, das über ein ausgereiftes Werkzeug zur Beseitigung von Geisterbildern verfügt. Oder man übergibt die Belichtungsreihe an Photoshop, das mit HDR Pro eine teils gut funktionierende Automatik gegen Geisterbilder hat, und das ohne Warteschleife.