(Klebezettel in Photoshop)
Es sind bei Weitem nicht nur die Bildbearbeitungs-Knüller, wie der Dunst entfernen Filter in Lightroom oder das inhaltsbasierte Füllen in Photoshop, die das Arbeiten leichter und effizienter machen. Gerade auch die (fast) versteckten Kleinigkeiten, die Hidden Champions, können das Arbeiten am Bild enorm vereinfachen und optimieren. Solch ein Champion ist das „Anmerkungen-Werkzeug“ in Photoshop.
Photoshop Anmerkungen
Spätestens dann, wenn Sie mehrfach oder über einen längeren Zeitraum an einem Bild arbeiten, oder an/in einem Foto-Projekt, kommt der Zeitpunkt, wo es sinnvoll ist Notizen und Anmerkungen zum Bild zu machen. Das können zum Beispiel die nächsten Bearbeitungsschritte sein oder beim Arbeiten im Team Anregungen oder Änderungswünsche. Statt separate Notizen auf Papier oder in einem Textdokument machen zu müssen, die man häufig sowieso nicht wiederfindet und die garantiert nicht auf dem aktuellen Stand sind, können mit dem Anmerkungen-Werkzeug in Photoshop alle relevanten Informationen gleich an der richtigen Stelle im Bild hinterlegt werden. Das Werkzeug ist für alle von Photoshop schreibbaren Grafikformate und PDF verfügbar.
Post-it®
Die Anmerkungen Funktion „versteckt“ sich in der Werkzeugpalette hinter dem Pipette Werkzeug, das per Standard eingeblendet ist. Mit einem längeren Linksklick oder einem Rechtsklick auf das Pipetten-Symbol treten alle Werkzeuge zutage, die sich hinter der Pipette verstecken, der vorletzte Eintrag in der Liste ist das Anmerkungen Werkzeug.
Das Anmerkungen Werkzeug befindet sich im Untermenü des Pipette-Werkzeugs.
Sobald die Anmerkungen ausgewählt sind, kann kommentiert werden. Dazu wird einfach an die entsprechende Stelle im Bild geklickt und Photoshop klebt einen gelben Zettel an eben diese Stelle. Zusätzlich erscheint das Anmerkungen-Fenster, in dem der entsprechende Text hinterlegt werden kann. Solange ein Zettel im Bearbeitungsmodus ist, wird er zusätzlich von einem kleinen Stift und drei Linien im Zettel kenntlich gemacht. Zum Aktivieren eines anderen Zettels genügt ein Mausklick.
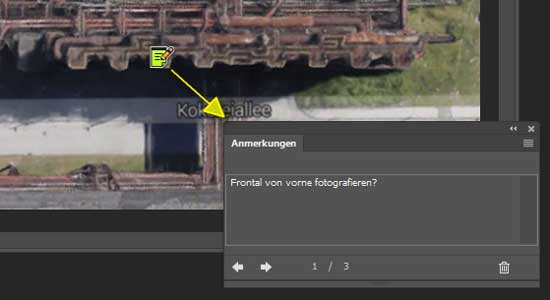
Aktive Anmerkungen sind durch den zusätzlich eingeblendeten kleinen Stift und drei horizontale Linien im Zettel erkennbar. In dem Anmerkungen-Fenster wird der Text hinterlegt.
Personalisieren
Die Klebezettel lassen sich auch personalisieren. Das ist besonders beim Arbeiten im Team sinnvoll, da sofort ersichtlich ist, von wem welche Anmerkung stammt. Das Personalisieren der Klebezettel erfolgt über das Bearbeitungsmenü, das unterhalb der Menüleiste erscheint, wenn das Anmerkungen Werkzeug aktiv ist. In dem Feld Autor kann der Name des Urhebers eingetragen werden. Zusätzlich besteht in dem Menü die Möglichkeit die Zettelfarbe über den Farbwähler zu ändern.
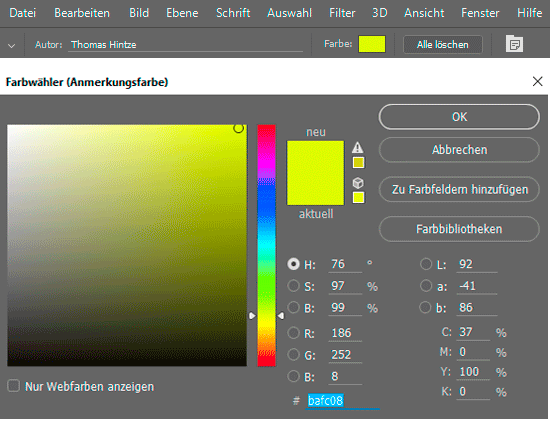
Die Bearbeitungsfunktionen des Anmerkungen Werkzeugs und der Farbwähler zur Farbgebung der Klebezettel.
Ich habe fertig
Sind die in den Klebezetteln hinterlegten Anmerkungen abgearbeitet oder obsolet, können sie wieder weg, entweder alle auf einmal oder einzeln. Um alle Anmerkungen in einem Rutsch zu löschen wird im Bearbeitungsmenü der Knopf „Alle Löschen“ gedrückt. Alternativ geht das auch mit einem Rechtsklick auf einen beliebigen Klebezettel. Das sich öffnende Menü bietet die Möglichkeit eben diesen einen Zettel zu löschen, oder auch gleich alle. Und es gibt noch eine Möglichkeit zum Löschen einer einzelnen Anmerkung: das Mülleimer-Symbol im Anmerkungsfenster unten rechts.
Und Lightroom?
Auch Lightroom hat eine Kommentarfunktion. Sind die Kommentare in Photoshop jedoch universell verwendbar, ist das Kommentieren in Lightroom nur für die Veröffentlichungsdienste wie Flickr und Behance vorgesehen. In allen anderen Fällen ist die Funktion ausgegraut und gibt darüber Auskunft, dass Kommentare „hier nicht unterstützt werden“.
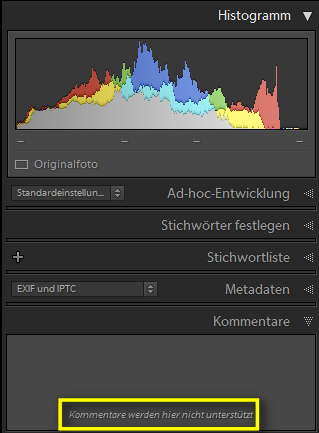
In Lightroom sind Kommentare nur für die Veröffentlichungsdienste verfügbar.
Vielleicht wird die Kommentarfunktion von Lightroom eines Tages erweitert, um beispielsweise auch im Entwickeln Modul Kommentare zu hinterlegen. Doch bis es soweit ist, ist der Photoshop (Um-) Weg die beste Option.

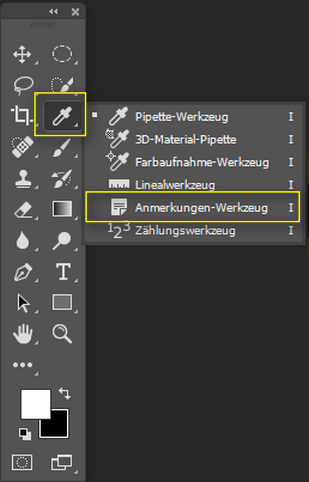
Hallo Herbert,
besten Dank für das Lob. Aber bitte keine (Eigen-) Werbung insbesondere für fachfremde Themen und Produkte. Die URL zu Deiner Seite habe ich daher aus Deinem Kommenter entfernt.
Viele Grüße
Thomas
Hallo,
interessante und informative Beiträge hier, super. Habe längere Zeit als stiller Gast nur mitgelesen und mich jetzt mal angemeldet.
Ich würde mich freuen, wenn ihr bei Gelegenheit auch einmal auf meinem Blog zum Thema Textilreinigung vorbeischauen würdet.
Alles Liebe
Herbert